Please check if you have an internet contract.
Check by the following method.
-
Life Stick app "&Leo"
Please refer to 「オプション契約(Option contract)」→「契約中オプション(Contracted option)」.
-
Residents-only website "&Leo"
Please check from MENU tab「LEONET」→「オプション確認・手続き(Option procedure/confirm)」→「オプション確認・支払方法変更(Confirm option, Change payment method)」.
-
Residents-only smartphone app "&Leo"
Please check from MENU tab "LEONET" → "Option procedure/confirm" → "Confirm option, Change payment method"
※Only Android devices are available. For iOS devices, you can check from the WEB site "&Leo" -
If you have not subscribed, please sign up for the optional service.
Click here for details on each option service plan.
Life Stick Wi-Fi connection Internet usage
Perform the initial settings of Life Stick.
-
SSID (Wi-Fi network name) and password will be displayed in the upper right corner of the Life Stick home screen after you have completed Initial Setup and Internet Contract.
Enter the SSID / password for the device to connect via Wi-Fi.
If there is not displayed on the TV screen, unplug and plug back in the Life Stick AC adapter from the power outlet, perform the following with the Life Stick remote control.
"Settings" → "Network and Internet" → Change to OFF if Wi-Fi is ON※ When using Wi-Fi, it may not be possible to connect if the device is too far from the Life Stick,please try near the Life Stick.
※ Life Stick Wi-Fi connection is not possible unless the power is turned on.
※ Please also check the setting method and instruction manual of your device connected via Wi-Fi.

-
Turn on Wi-Fi from the settings of your smartphone / tablet,select the SSID displayed on the Life Stick home screen and tap it.
-
For the password, enter the password displayed on the Life Stick home screen.
-
For Android devices 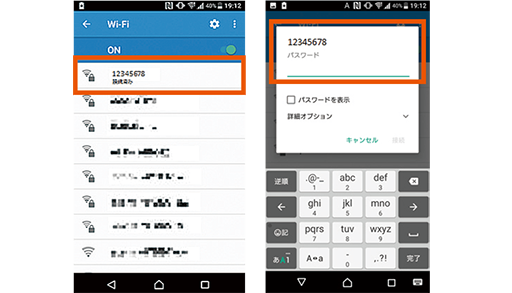
-
For iOS devices 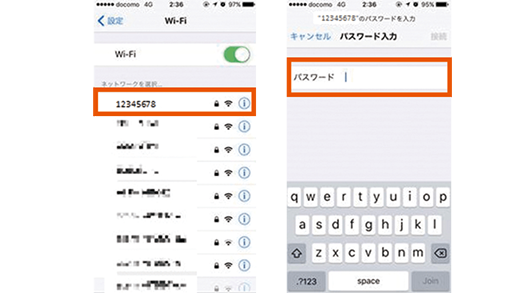
-
【Windows series】
- If there is a wireless LAN display (icon) in the task tray
at the bottom right of the PC desktop click it. - The SSID will be displayed.
Select the same SSID displayed on the Life
Stick home screen and connect. - Enter the connection key (the security key / network key is shown on some PCs)
using the password displayed on the Life Stick home screen.
【Mac】
- If there is a wireless LAN display (icon) in the task tray click it.
- If Wi-Fi is off, select Turn Wi-Fi On from the menu.
- The SSID will be displayed. Select the same SSID displayed on the Life Stick home screen to connect.
- For the password, enter the password displayed on the Life Stick home screen.
※ If you do not have a wireless LAN on your computer and would like to use it wirelessly, please contact the manufacturer from whom you purchased it.
※ When using Life Stick Wi-Fi connection, up to 8 devices such as smartphones,
tablets and computers can be connected at the same time.
(※ Please check 「Remote Control Pairing」 for Life Stick versions.)
When using TS302 or TS401, you can select [2.4GHz] or [5GHz] the frequency bands when connecting to Wi-Fi.
- 《TS302》
- Access the frequency band settings from the bottom of the home screen: “Network settings” → “Frequency band settings”.
- 《TS401》
- Access the frequency band settings from the top of the home screen: "Settings" ⇒ "Wi-Fi access point" ⇒ "Frequency band settings".
※ Depending on your smartphone or tablet, it may not support [5GHz band]. In that case, please set to [2.4GHz].
※ Wi-Fi connection may become unstable depending on the property environment.
※ If you cannot confirm a payment for internet plan of LEONET optional service, or have no contract, bandwidth will be controlled when you use. Data transmission is limited to a maximum of 0.7 Mbps or less.
Use of wired internet
-
Remove the LAN cable connected to the Life Stick adapter and connect to the LAN port (insertion slot) of your PC.
-
When you access the web browser,the authentication screen for entering the LEONET ID and password is displayed.
If you have a registered / changed LEONET ID / password, enter it.
If you do not have a registered or changed LEONET ID, enter the initial LEONET ID and initial password to authenticate.※If your computer does not have a LAN port, pease consult a computer shop or electronics store to purchase or add a LAN card.
※If you want to extend the cord, connect the LAN cable that comes out of the wall to a commerc ally available extension device(switching HUB, connector, etc.), and connect the switching HUB and PC with a separate LAN cable (category 5 or higher).
※Extension equipment and LAN cable must be paid by the customer.