Life Stick Wi-Fi connection Internet usage
- STEP 1
-
Perform the initial settings of Life Stick.
- STEP 2
-
Check if you have an Internet contract.
You can check the contract status by the following method.
-
Life Stick app "&Leo"
Please refer to "Option contract" → "Contracted option".
-
Residents-only website "& Leo"
After logging in, please see "Check options / Change payment method" in the "Enjoy LEONET" category.
-
Residents-only smartphone app "& Leo"
Please check from MENU tab "LEONET" → "Option procedure/confirm" → "Confirm option, Change payment method"
※Only Android devices are available. For iOS devices, you can check from the WEB site "&Leo"
If you have not subscribed, please sign up for the optional service.
Click here for details on each option service plan.
-
- STEP 3
-
SSID (Wi-Fi network name) and password will be displayed in the upper right corner of the Life Stick home screen after you have completed STEP 1: Initial Setup and STEP 2: Internet Contract.
Enter the SSID / password for the device to connect via Wi-Fi.
If it is not displayed on the TV screen, it can be displayed
by once inserting and removing the LifeStick adapter from the power outlet.When using Wi-Fi, it may not be possible to connect if the device is too far from the Life Stick,
please try near the Life Stick.
※ Life Stick Wi-Fi connection is not possible unless the power is turned on.
※ Please also check the setting method and instruction manual of your device connected via Wi-Fi.
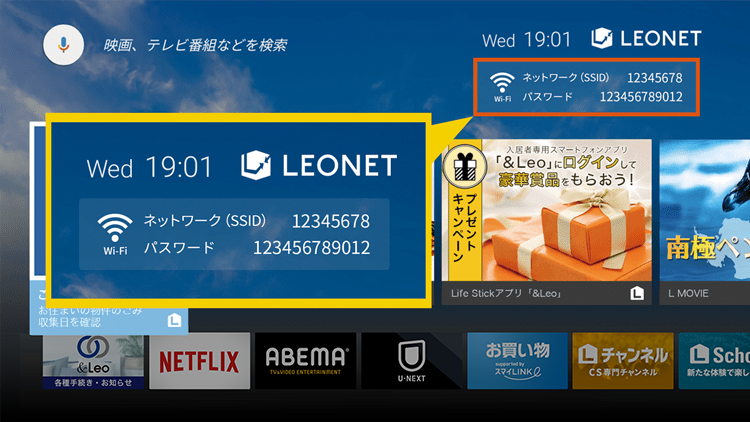
- STEP 1
- Turn on Wi-Fi from the settings of your smartphone / tablet, select the SSID displayed on the Life Stick home screen and tap it.
- STEP 2
- For the password, enter the password displayed on the Life Stick home screen.
-
For Android devices

-
For iOS devices
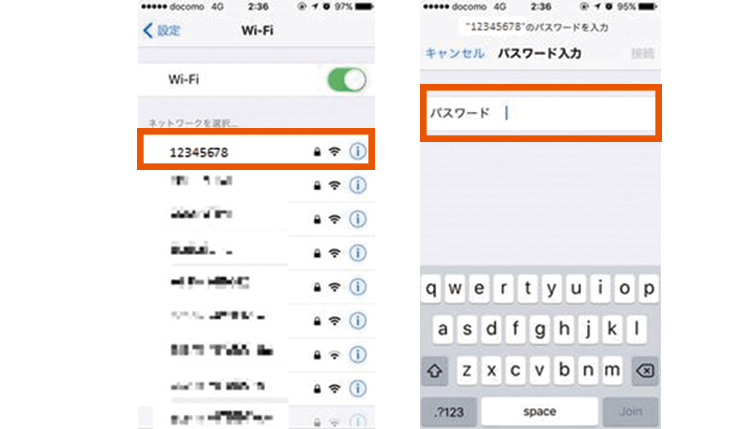
- [Windows series]
- STEP 1
- If there is a wireless LAN display (icon) in the task tray
at the bottom right of the PC desktop click it. - STEP 2
- The SSID will be displayed.
Select the same SSID displayed on the Life
Stick home screen and connect. - STEP 3
- Enter the connection key (the security key / network key is shown on some PCs)
using the password displayed on the Life Stick home screen.
- 【Mac】
- STEP 1
- If there is a wireless LAN display (icon) in the task tray click it.
- STEP 2
- If Wi-Fi is off, select Turn Wi-Fi On from the menu.
- STEP 3
- The SSID will be displayed. Select the same SSID displayed on the Life Stick home screen to connect.
- STEP 4
- For the password, enter the password displayed on the Life Stick home screen.
※ If you do not have a wireless LAN on your computer and would like to use it wirelessly, please contact the manufacturer from whom you purchased it.
※ When using Life Stick Wi-Fi connection, up to 8 devices such as smartphones,
tablets and computers can be connected at the same time.
※ ⟨TS-30⟩ is engraved on the back of the Life Stick main unit
When connecting to Wi-Fi, you can select the frequency band from
[2.4 GHz band] or [5 GHz band].
Select a frequency band from "Network Settings" → "Frequency Band Settings"
at the bottom of the Life Stick home screen to connect.
※ Some smartphones and tablets may not support [5GHz band].
In that case, set to [2.4GHz band] before using.
※ Wi-Fi connection may become unstable depending on the building location.
Use of wired internet
- STEP 1
-
Please check if you have an internet contract.
Check by the following method.
-
Life Stick app "&Leo"
Please refer to "Option contract" → "Contracted option".
-
Residents-only website "&Leo"
After logging in, please see "Check options / Change payment method" in the "Enjoy LEONET" category.
-
Residents-only smartphone app "&Leo"
Please check from MENU tab "LEONET" → "Option procedure/confirm" → "Confirm option, Change payment method"
※Only Android devices are available. For iOS devices, you can check from the WEB site "&Leo"
If you have not subscribed, please sign up for the optional service.
Click here for details on each option service plan.
-
- STEP 2
-
Remove the LAN cable connected to the LifeStick adapter and connect to the LAN port (insertion slot) of your PC.
- STEP 3
-
When you access the web browser,
the authentication screen for entering the LEONET ID and password is displayed.If you have a registered / changed LEONET ID / password, enter it.
If you do not have a registered or changed LEONET ID, enter the initial LEONET ID and initial password to authenticate.
※If your computer does not have a LAN port,
please consult a computer shop or electronics store to purchase or add a LAN card.
※If you want to extend the cord, connect the LAN cable that comes out of the wall to a commercially available extension device
(switching HUB, connector, etc.), and connect the switching HUB and PC with a separate LAN cable (category 5 or higher).
※Extension equipment and LAN cable must be paid by the customer.